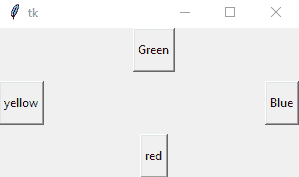Tkinter 按钮小部件
在本教程中,我们将介绍 Python 中 Tkinter 模块的按钮小部件。
Tkinter 中的按钮小部件主要用于在任意 GUI 应用中添加按钮。在 Python 中,在使用 Tkinter 按钮小部件的同时,我们可以很容易地修改按钮的样式,比如给它添加一个背景色,调整按钮的高度和宽度,或者按钮的位置等。非常容易。
您可以在按钮小部件的帮助下向应用添加各种类型的按钮(根据您的应用用户界面)。
如果您愿意,您也可以将任何方法或函数与按钮相关联,然后每当您按下按钮时,该方法将被调用。
按钮小部件有多个选项,您可以根据您的要求进行重置或设置。
Tkinter Button Widget
按钮小部件的语法如下所示,
W = Button(master, options)
在上面的语法中,master参数表示父窗口。您可以使用许多选项来更改按钮的外观,这些选项被写成逗号分隔的。
Tkinter Button Widget 选项:
以下是 tkinter 按钮小部件使用的各种选项:
| 选项名称 | 描述 |
|---|---|
activebackground |
该选项表示鼠标悬停在按钮上时按钮的背景。 |
bd |
该选项用于以像素为单位表示边框的宽度。 |
bg |
该选项用于表示按钮的背景色。 |
command |
命令选项用于设置功能调用,该功能调用是在调用时安排的。 |
activeforeground |
该选项主要代表鼠标悬停在按钮时按钮的字体颜色。 |
fg |
该选项代表按钮的前景色。 |
font |
该选项指示按钮的字体。 |
height |
该选项指示按钮的高度。该高度在文本行的情况下表示文本行数,在图像的情况下表示像素数。 |
image |
该选项指示按钮上显示的图像。 |
higlightcolor |
此选项指示按钮上有焦点时的高亮颜色 |
justify |
该选项用于指示多条文本行的表示方式。对于左对齐,它设置为左对齐,对于右对齐,它设置为右对齐,对于中心对齐,它设置为中心对齐。 |
padx |
该选项表示按钮在水平方向的附加填充。 |
pady |
该选项表示按钮在垂直方向的附加填充。 |
underline |
该选项用于给按钮的文本加下划线。 |
width |
此选项指定按钮的宽度。对于文本按钮,它以若干字母的形式存在;对于图像按钮,它表示像素。 |
Wraplength |
在这种情况下,如果该选项的值是设置为正数,文本行将被包裹,以便适合该长度。 |
state |
该选项的值设置为禁用,使按钮无响应。激活主要代表按钮的激活状态。 |
我们将在下面的例子中使用不同的选项。
Tkinter 按钮小部件示例
现在让我们借助下面给出的代码片段创建一个简单的提交按钮:
from tkinter import *
win = Tk() ## win is a top or parent window
win.geometry("200x100")
b = Button(win, text = "Submit")
b.pack() #using pack() geometry
win.mainloop()

在上面的代码示例中,我们创建了一个给定宽度和高度的简单窗口。然后我们给它添加了一个按钮小部件,提供了作为该按钮主窗口创建的窗口,并为该按钮添加了一个文本。
Tkinter 按钮小部件-添加样式和事件处理程序
下面是另一个代码片段,我们将通过添加更多样式来改变按钮的外观。让我们看看我们是如何做到的:
import tkinter
from tkinter import *
from tkinter import messagebox
top = Tk()
top.geometry("300x150")
def click():
messagebox.showinfo("Hello", "Green Button clicked")
a = Button(top, text="yellow", activeforeground="yellow", activebackground="orange", pady=10)
b = Button(top, text="Blue", activeforeground="blue", activebackground="orange", pady=10)
# adding click function to the below button
c = Button(top, text="Green", command=click, activeforeground = "green", activebackground="orange", pady=10)
d = Button(top, text="red", activeforeground="yellow", activebackground="orange", pady=10)
a.pack(side = LEFT)
b.pack(side = RIGHT)
c.pack(side = TOP)
d.pack(side = BOTTOM)
top.mainloop()
在上面的代码中,我们使用不同的选项添加了一些样式,并添加了一个事件处理程序来处理第三个按钮的 click 事件。所以每当你点击带有绿色文字的按钮时,你会看到一个带有信息的 Tkinter 消息框。
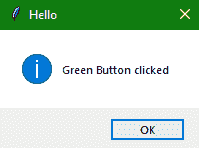
总结:
在本教程中,我们学习了如何制作一个具有各种选项的 Tkinter Button 小部件,如改变按钮的样式、向按钮添加文本或定位按钮。我们还看到了一个代码示例,它向任何按钮添加一个事件处理函数,以便在单击按钮时执行一些操作。